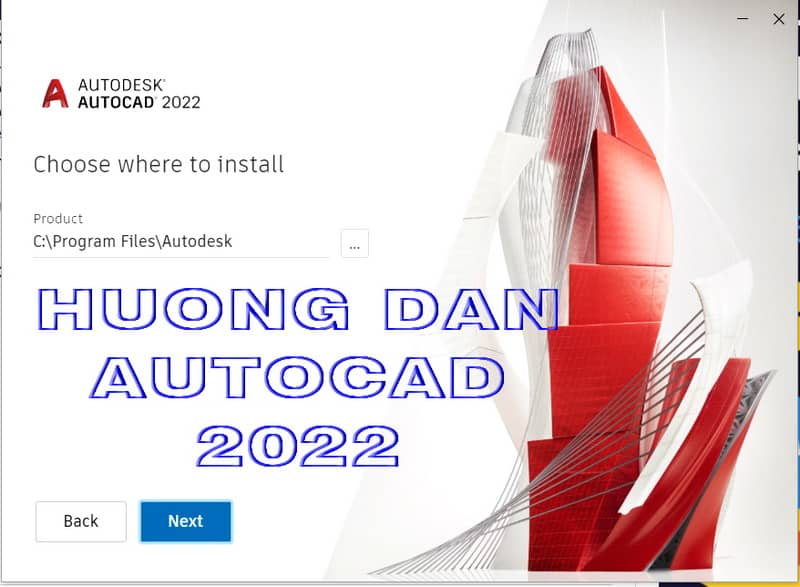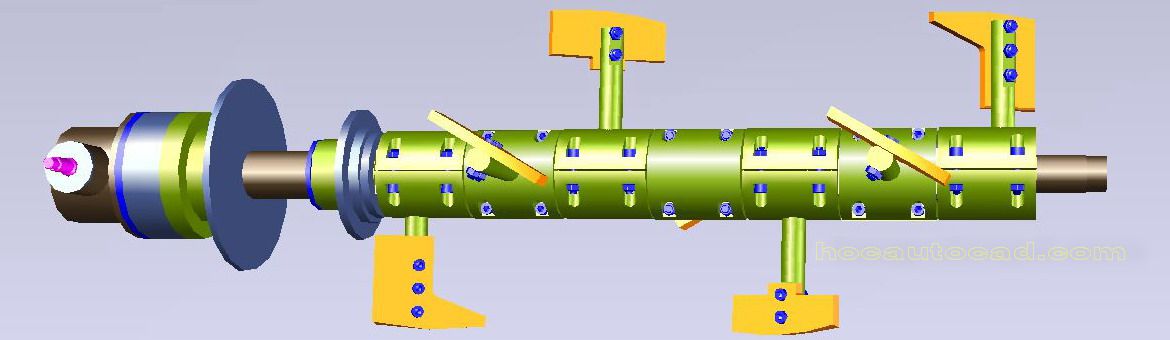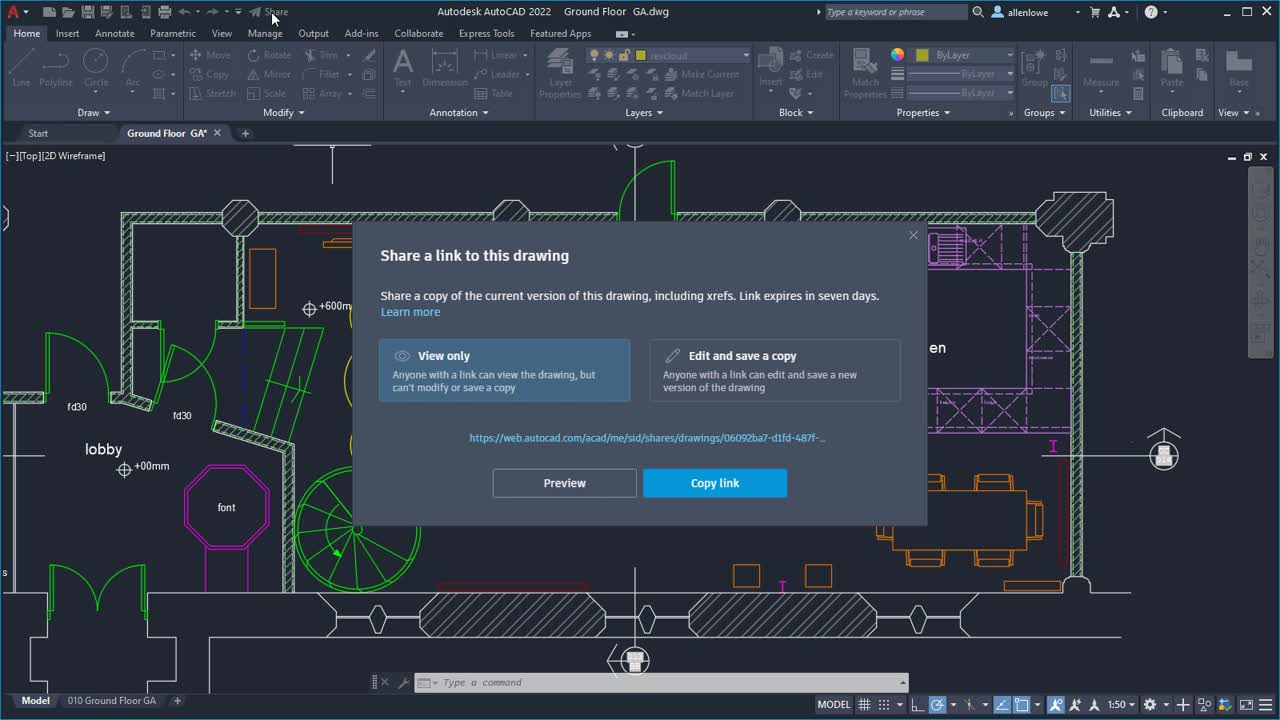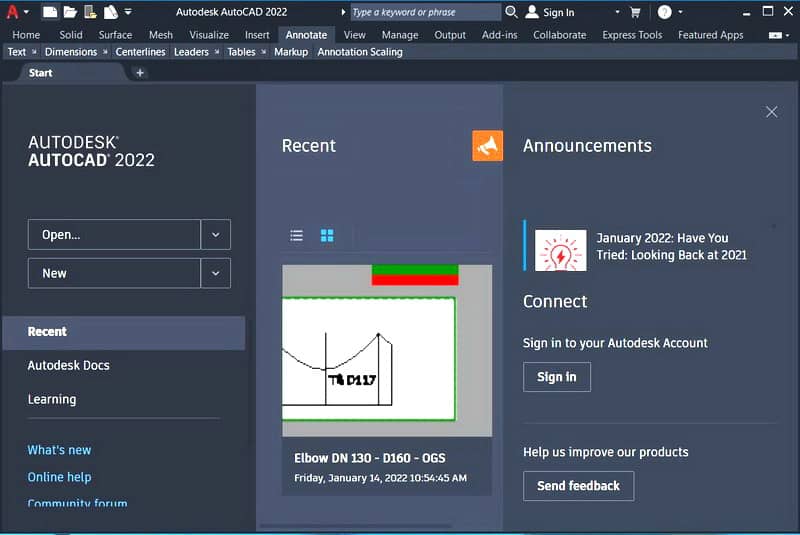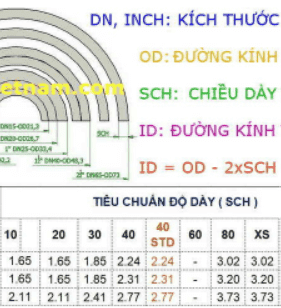Lỗi font chữ Autocad. hoặc lỗi phông
chữ Autocad là một trường hợp rất hay gặp khi mở các bản vẽ Autocad, nhất là các
bản vẽ được copy hoặc bản vẽ chuyển đến từ một nơi khác hoặc khi bạn cài lại hệ
điều hành của máy tính. Các lỗi font chữ này thường có thông báo xuất hiện ngay
khi phần đầu khi bắt đầu mở bản vẽ. Các hiện tượng bị lỗi font chữ này cũng
xuất hiện khi bạn dùng lệnh Text hoặc Mtext để soạn thảo một đoạn văn bản, các
chữ của đoạn văn bản có thể là một đoạn ký tự không thể đọc được hoặc đoạn văn
bản đó vẫn có thể đọc được nhưng chữ của nó không đều, nét mảnh nét dày nhất là
các chữ có dấu...
Các trường hợp thiếu hoặc lỗi font chữ của người
dùng Việt Nam rất phức tạp do chúng ta sử dụng nhiều loại font chữ bắc, trung,
nam, nhiều kiểu gõ telex, Vni, Viqr, BK... Do vậy có nhiều nguyên nhân gây ra
lỗ font chữ. Có đến ít nhất 4 nguyên nhân chính sau đó là: Thiếu font chữ shx,
txt.shx, các font chữ có đuôi .shx nào đó bị thiếu trong thư
mục font của Autocad. Thiếu font chữ Unicode hoặc các font chữ
TCVN trong thư mục font của Windows đối với các người dùng thêm font
chữ Unicode. Thiếu font chữ kiểu tổng hợp do kiểu gõ Telex, Vni,
Viqr..hoặc vừa thiếu font chữ và vừa sai kiểu gõ, trường hợp lỗi này cho dù có hỏi cả
hãng Autodesk hay ông lớn Google về các dạng lỗi phông chữ này chắc họ cũng
chịu.
Các cách khắc phục lỗi thiếu font chữ:
Khắc phục lỗi thiếu font chữ dạng 1 - thiếu font
shx.
Cách khắc phục lỗi thiếu phông chữ shx, các bạn có thể làm theo hướng dẫn sửa
lỗi thiếu font chữ của hãng Autodesk.
Dưới đây là hướng dẫn sửa lỗi font chữ Autocad của
hãng Autodesk (các bạn có thể xem thêm tại trang chủ Autodesk theo link dưới)
Vấn đề khi mở một bản vẽ trong AutoCAD, nó hiển thị
thông báo sau:
One or more SHX files are missing. What would you
like to do?
Sau khi mở bản vẽ, kiểm tra hộp
thoại Style dialog box xem phông chữ bị thiếu SHX ở phần danh
mục font chữ sổ xuống.
Hậu quả: Bạn bị thiếu font chữ hoặc là font
chữ yêu cầu không được đặt đúng thư mục của nó (thiếu đường dẫn) do đó Autocad
không thể tìm thấy
Cách khắc phục: Nếu font chữ được đặt đúng thư mục
của nó, Autocad sẽ tìm thấy. Thông thường thư mục ngầm định là Autocad Fonts
nằm trong ổ cài đặt thường là ổ C dạng C:\Program Files\Autodesk\AutoCAD
20xx\Fonts.
Đến
đây bạn cần tìm kiếm font chữ bị thiếu đó ở trong máy tính của bạn hoặc lên
Google tìm kiếm sau đó dán vào thư mục C:\Program Files\Autodesk\AutoCAD
20xx\Fonts. Sau khi dán xong bạn cần thoát phần mềm Autocad và chạy lại chúng.
Trường
hợp bạn đã bổ xung font chữ mà phần mềm chạy lại vẫn báo lỗi font chữ shx thì
kiểm tra và làm thêm các bước sau
1. Mở hộp thoại
Options hoặc gõ OP enter.
2. Mở Files tab,
tìm đến 'Support File Search Path' entry.
3. Kiểm tra đảm
bảo đường dẫn chỉ vào các font chữ.
4. Mở Windows
Explorer, tìm đến thư mục chứa font chữ đó, kiểm tra phải có font chữ đó ở
trong thư mục.
5. Nếu không có
font chữ trong thư mục thì cần tìm kiếm và dán nó vào thư mục.
6. Đóng / mở lại
Autocad.
Kiểm tra Style dialog box. Để đảm bảo đã liệt kê đủ
các font chữ
7. Nếu vẫn bị
thiếu font thì thử tìm đến các thư mục:
· C:\Users\<USERNAME>\AppData\Roaming\Autodesk\AutoCAD
20xx\Rxx.x\enu\Support
· C:\Program
Files\Autodesk\AutoCAD 20xx\UserDataCache\Support
Thêm đường dẫn cho AutoCAD vertical programs (ngoại
trừ MEP):
· C:\Users\<USERNAME>\AppData\Roaming\Autodesk\MEP
20xx\enu\Support
Khắc phục lỗi thiếu font chữ dạng 2 - thiếu font Unicode hoặc phông chữ
Tiêu chuẩn Việt Nam. Cách khắc phục lỗi thiếu phông chữ dạng này chúng
ta chỉ việc kiểm tra các font chữ bị thiếu, tìm font chữ bị thiếu đó trong máy
hoặc trên Google, copy chúng và dán vào trong thư mục fonts của Windows.
Các bước cụ thể: Đầu tiên bạn cần mở bản vẽ, gõ lệnh
Style để hiện lên hộp thoại Text Style, bạn chỉ chuột vào từng kiểu chữ ở ô bên
trái, kiểu chữ nào bị thiếu font chữ thì ở ô tên loại font chữ sẽ báo vàng.