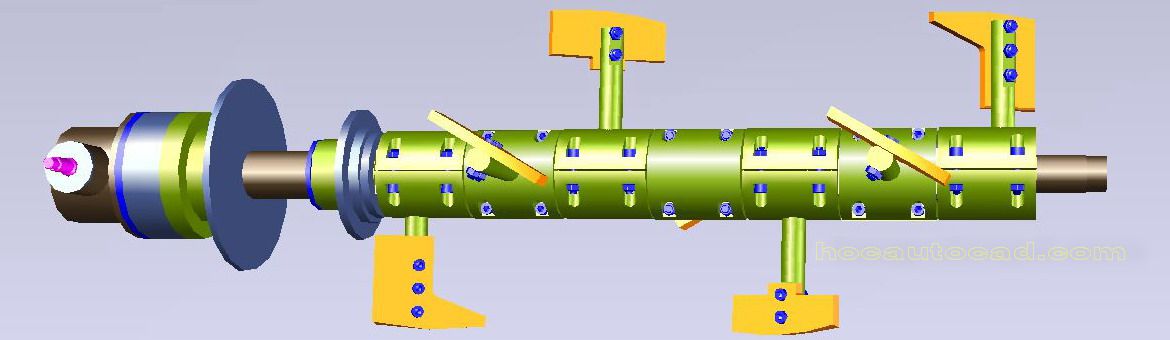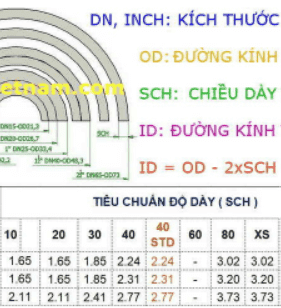Các lỗi không in được bản vẽ Autocad có thể xảy ra như: Nhấn
nút in nhưng máy in không hoạt động, in bản vẽ Autocad rất mờ, không tìm thấy máy in để in, không in được một
số đường nét bản vẽ, cách thiết lập in bản vẽ autocad chưa đúng, chỉ in được một
phần bản vẽ, gặp vấn đề khi in nét đứt, không thể in được nét chi tiết bản vẽ kể
cả đặt chế độ monochrome, lỗi autocad khi in ấn…
Trang hocautocad.com đã có một bài học rất cơ bản và chi tiết về thiết lập/cài
đặt máy in cũng như cách khắc phục lỗi in ấn autocad, một số cách sửa lỗi khi
in, các cách chọn khổ giấy in A4, A3, A2, A1, A0 đúng tiêu chuẩn, cách tạo khung tên mẫu, đưa khung in layout
vào đúng tọa độ, in bản vẽ tỉ lệ 1:1, tỷ lệ 1:2, tỷ lệ 1:5.. in bản vẽ theo tỉ lệ bất kỳ cho trước, tạo các MV trích xuất hình cho các bản vẽ xây dựng, kiến trúc,
các bản vẽ Autocad có khối lượng công việc lớn.
Sau đây là hướng dẫn các cách in bản vẽ Autocad được rút ra từ bài học có thể áp dụng tất cả
các phiên bản từ autocad 2007, 2008, 2009, 2010, 2011… đến 2014.
Để in bản vẽ Autocad đúng cách bạn cần phải thiết lập cài đặt
theo một số bước nhất định, tôi tạm gọi là các thiết lập cơ bản, là các cài đặt trên hệ điều hành Windows bao gồm các bước
cài đặt, kết nối máy in cơ bản để in ấn thông thường và thiết lập bổ xung: bao gồm các
thiết lập cho phần mềm để in bản vẽ Autocad.
Các thiết lập/cài đặt máy in trên các hệ điều hành Windows: cũng giống như cách thiết lập/cài đặt
máy in văn bản Microsoft Word và Exel hoặc in file pdf hay các phần mềm khác.
Trước hết bạn phải có một máy in vật lý được cắm qua các cổng cắm và được cài đặt
trực tiếp trên máy của bạn. Bạn phải thực hiện thêm một số bước gián tiếp nếu
là máy in mạng LAN hoặc máy in thuộc Networkcomputer. Đầu tiên bạn cần vào biểu tượng Netwwork trên nền màn hình đối với Win 7, Win 8, bạn đã có thể nhìn thấy các máy trong hệ thống mạng, bạn nháy đúp vào máy đang cài máy in rồi chọn máy in theo các bước tiếp theo dưới đây. Đối với Win XP bạn chọn biểu tượng My Network Places, đi đến Microsoft Windows Network (bạn cần nhấn nút thanh công cụ Folder dể chuyển đổi hiển thị cửa sổ), tìm đến máy có cài máy in có thể thuộc nhóm MsHome hay Workgroup, vào một trong các máy có cài máy in ví dụ Pc xx, nháy đúp và chọn máy in ví dụ Printer xx.
Tại đây bạn nhấn phải chuột vào printer, chọn Connect, tiếp theo vào menu file chọn Set as default. Điều kiện bổ xung đó là máy in này trên máy chủ phải được thiết lập chế độ
chia sẻ (share) để dùng chung.
Xong, bạn có thể in thử để kiểm tra lệnh
in và in thử ở phần Properties > Print test page, máy ra một trang in là được. Vậy phần cơ bản đã hoàn tất máy in của bạn đã có thể in được tất cả các loại văn bản tài liệu ở chế độ mặc định
Các thiết lập/cài đặt máy in Autocad: từ giao diện Autocad. Cũng gần giống với in ấn các phần mềm Word, Excel, bạn phải vào phần thiết lập trang từ menu File (hoặc biểu tượng Autocad góc trái trên màn hình) chọn Print, chọn tiếp Page setup. Một cửa sổ quản lý trang in sẽ hiện ra, bạn muốn thiết lập khung in (layout) nào, thì chọn vào nó và nhấn Modify. Một cửa sổ thiết lập cho khung in tiếp theo hiện ra. Bạn chú ý nhấn vào mũi tên để tìm đúng tên máy in tại mục Name của tab Plotter/Printer, chọn khổ giấy in tại mục Paper size, chọn Layout tại mục What to plot, chọn monochrome nếu bạn in đen trắng thay vì in màu, các lựa chọn khác giống như hình minh họa, sau đó bạn nhấn nút Preview để xem thử. Cuối cùng nhấn OK. Bây giờ bạn gõ lệnh in là in được.
Ngoài ra còn rất nhiều các thiết lập mở rộng trang in khác rất hay. Nếu
có điều kiện, trang hocautocad.com sẽ tiếp tục giới thiệu.